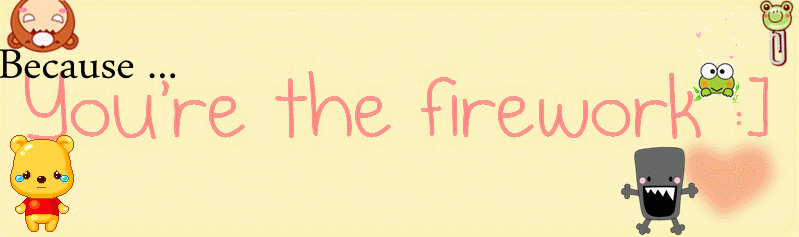
|
|||
|
Biography
 Stickys' Stupiditys' Tagboard
Archives
February 2010 December 2010 January 2011 February 2011 March 2011 April 2011 May 2011 June 2011 Lnks
AuditionSEA
Eddie
jiaqi
Mavis
Shanice
Class blog
|
Friday, February 11, 2011 P A R T THREE In part three we're going to learn:
So, as I said in part two, you didn't have to worry about the ugly background in your characters because I'm going to teach you how to extract them from the background. This is a really easy task, but I find it amazing how many people actually mess it up and don't know the right way to extract an image, NO you do NOT use erasers (unless you have some kind of sadistic streak towards yourself?), there is a much easier method that can just be accomplished with the mouse. Once your images are extracted, there are so many things you can do with them, such as apply a border, or a shadow, or glow, I'll teach you all of these things in this section. Open up your saved part from the last time and select the layer that you're gonna start extracting. If you still don't know what I'm talking about, look at my signatures, see how they just have the character without any yucky backgrounds?  That's because I extracted them, I don't just get really uber cool screenshots that come like that o3o Alright, let's start with the image in the middle. So I find that layer and I choose it in my layer palette. Make sure you set your layer style to normal, it's really difficult to extract things if you can't really see where your character starts and what parts are the background. Now in your navigator, zoom up 700% until you can see that your image is very pixelated. If you can't find your navigator go to Window > Navigator, and just make sure that there is a little check mark by Navigator. This will allow us to make very clean cuts. (OOOHHH)
 Now using your lasso tool, on your tool bar, third tool from the top. On your layer, select a small part of what you want to cut out, since you're zoomed up really close, you'll be fine if you make little mistakes. Now, press delete on your keyboard once you're satisfied. DON'T try and cut out the whole thing at once, you're bound to wobble your hand somehow and then you'll mess up all your work. So do small parts at a time. Do this for all three screenshots. Yes, I know this is tedious work, but this is the BEST method and looks the best at the end as well. After extracting all the images, this is what I get. I moved my composition a bit too.  Voila! This is basically how all images are extracted (: E F F E C T S What now? Well, before we go further, let me just teach you some popular tricks/effects that I've seen applied to signatures. One of them is that people like to outline their characters. This is very easily accomplished with a function in photoshop called stroke. Go to the layer that you want to create a border around, I chose the middle image. Then click Edit > Stroke and adjust the color you want your border to be, and the size, so the bigger the number, the bigger your border will be. The little boxes that say center, outside, or inside, applies more to selections, so if you had something selected, you could choose to outline inside, outside, or half half (center). This is what mine looks like if I stroke with 3 pixels, bright pink, outside.  Some other popular effects can be found in the blending options on the layer palette.  Play around with them and their settings, photoshop is all about experimentation! Outer glow will apply a glow to your image. Drop shadow (duh!) creates a drop shadow (: Etcetc, JUST GO EXPERIMENT GRASSHOPPERS! B L E N D I N G ; #2 Okay, since not everyone prefers to blend by extracting and just layering, there's a way that you achieve a more gradual blending. You can either take your eraser, and select a big soft brush and just erase what parts you don't want, so you get a gradual blend....OR you can use this method which is much better and less room for error....because you don't actually delete anything...You just mask it  ! !How? Alright, on the layer you want to mask, click this button on your layer palette. It looks like a little white circle on a gray background.  You'll see that you get a little white layer thing appearing next to your actual layer, with this, you can take a big fuzzy brush, make sure the color is black, and wherever you mark with the black brush, the image will be 'masked' , or it'll disappear.  With this mask, you can do more that that! You could also use a black and white gradient to mask :O! Right click on your Paint Bucket tool to select the gradient tool and choose a black and white gradient. Make sure that you select your layer mask, and apply the gradient! GASP! Look at what happens~ You can achieve a very SMOOTH transition of blending/fading with this. Go and play with it! And that's all for today folks (: Hope you learned, remember, the most important thing is to experiment! Next lesson we'll learn more about applying textures and colors. This is the end of Part Three. ♥ Labels: Signature Guide |
||