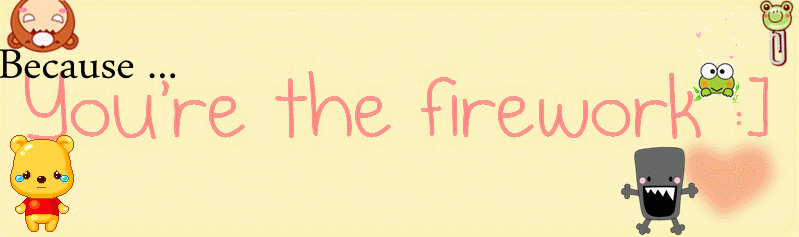
|
|
|
Biography
 Stickys' Stupiditys' Tagboard
Archives
February 2010 December 2010 January 2011 February 2011 March 2011 April 2011 May 2011 June 2011 Lnks
AuditionSEA
Eddie
jiaqi
Mavis
Shanice
Class blog
|
Friday, February 11, 2011 T Y P O G R A P H Y ; BLENDS During layouts and blends, text plays a big part in the overall effect that you want your graphic to achieve. If you don't manage to find the right text, then that can totally ruin your graphic. However, the thing that no one really pays attention to is WHERE the text goes. They think that once they've gone through the hard part of locating the font they want, they're finished and can just stick it anywhere. Not so. And you're going to learn how to accurately achieve the effect you want in a variety of different ways. We're going to start off with a simple blend of mine that I made specifically for this tutorial. Feel free to download it and play around with it (comment me with the result if you do  ) but remember that the blend is still copyright to me. Kaye! ) but remember that the blend is still copyright to me. Kaye! This graphic is a highly emotional blend, so look at it and then let the words form in your mind. (Cheesy but it works) The words that came to my mind for this blend were: "Fly Away Love; Never look back..." Since I don't want a freakishly long sentence in the middle the blend, I'm going to make "Fly Away Love" the main header and then "Never look back..." the secondary words. Now comes the hard part of actually figuring out what font to use that would best express my feelings in this blend. http://i449.photobucket.com/albums/q...rials/font.jpg See how each font seems to have a different feeling attached to it? I mean, if I used the army looking font, people would stare at my blend and be like: "I thought that the whole blend was supposed to be SAD?!" Improper fonts will stick out like sore thumbs. Don't have any of these fonts on your computer? Don't fret, you can download them from dafont or the many other free font sites around, just google em. After some searching, I finally settled on a combination of Al Afternoon Delight and Edition. My words would look like this:  It looks good so far but I can't exactly just stick my text on like that! It would look horrible! TEXT PLACEMENT & EFFECTS The color of the font is super duper important, try different colors with different layer effects, you can even use gradients! Just make sure you pick Text Mask instead of just text. (Left click on text and select it)  I have my text black because I know that I'm going to set the layer style to overlay. As for placing, there are many different ways to place text. Below are some examples!  Most of them are easy to do (just move it around and stuff) but I will teach you how to do the curved font, and the spaced close and far font. Curve Use the pen tool and make a curve on your graphic. Then using either of the Type tools, hover over the path and the cursor will change. Click and start typing. Spaced and Close Together Type your text, highlight it and then click Window > Character Where it says AV on the RIGHT side, change the number to make the space between the text smaller or bigger. After spiffing things up a bit, here is my finished blend.  Labels: Signature Guide |