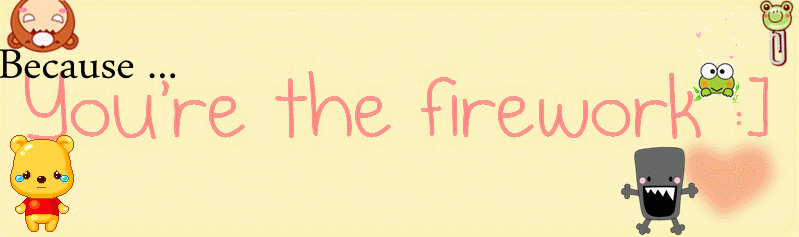
|
|||||||
|
Biography
 Stickys' Stupiditys' Tagboard
Archives
February 2010 December 2010 January 2011 February 2011 March 2011 April 2011 May 2011 June 2011 Lnks
AuditionSEA
Eddie
jiaqi
Mavis
Shanice
Class blog
|
Monday, February 28, 2011 I got 20/25 for my maths ! :D I think i 3rd in class . LOL . I learn that i shouldn't hide from problems ._. cause it is no use . It hurt you only . SORRY FOR SHORT POSTS , i got nothing much to post . :\ Cause most of the things that happen in my life are all private . :x Playing Monoploy Millionaire in Facebook . :D Do hope holidays come faster . <; I want to enjoy it . :D Helping my friend to earn fp for his fam . :D Going to join the CRAZY tournament event . ♥ XOXO Gerald . Manny . Stickyluvz . Sunday, February 27, 2011  Hurtful enough .. Everything has to come to and end .. Sorry .  I didn't want it to happen .. But it was the only decision i could made in order not to hurt anyone . I didn't want it to happen .. But it was the only decision i could made in order not to hurt anyone .  Sorry.. Gerald  Back from my 3D2N camp . <; Was tiring but i manage to come home . :D But after i turn on my computer .. Something sad happen . -.- Cant say cause confidential & is private too . x-x Friendship problems huh . (: Some people should really try shut their fucking mouth . -'- SO BIG MOUTH FOR WHAT , you huanlo for what ? Related to you ? -.- *Cherish your friends & relatives before they are gone / ignore you .. Thursday, February 24, 2011 Nothing to post these days . :\ PS uh ! :@ Too Lazy to post also . Onces hurt forever hurt . -'- Wednesday, February 23, 2011 Hi! Auditions for a long time greeting customers through the magazine center. (__)// Happy box disappears, your sad hasyeotdeon members ~ We carry gift boxes for you have come to find! > _ " Voila! ) G) / / Is not that cute, cute ~ ~ like me!? Gift box, shopping malls> items can be purchased from and Pereuna, Diego, and three kinds of gift box rapnida Crazy Queen. Each den 1000, 5000 DEN, 10000 denyimyeo, 1, 5, 10 units can be purchased learned that> _ just bought a gift box do not sell it back to; wh; Yoraeyorae purchasing spy! Dan! You can only have 255 points, '_' ... You want to have more than 255 woohuhut greedy! Who bought the items in a gift box can be checked in and daensinghol! Games opened in the gift box you will. Just thinking about it Are not want to see open pit soon! / Triple T / Jjwajan Yogi! Early! GSP and the gift box kwikmenyue welcome me ah! The Den! Eopneunden off together Did you purchase should open the gift box ~ When trying to open a gift box with a button ~ Familiar faces npc pereuna ~ Diego ~ Crazy Queen greet me, hand over the items, but ... jupni. Carry on! Within that area, you have two minutes of the fingers of rats ~!.... When opening a gift box while watching spy have to forgive ... '- ^ Voila! To obtain the same items in the box and learned that the old happy! Rare avatar ~ den, double the cache item tayitem ~ ~ den ... so Doenjang. Yes, your Dia ~ ~ a couple points and paempointeudo probability to obtain this! Perfect and beautiful gift box! Yiing coveted Joe! Also, sometimes! Now, shares can be acquired or the bonus gift box, ah ah No more yo bonus gift box! No less! Perfect! To gather only 100 award is available to open the box! Bonus gift box that can be obtained through the rare avatar, avatar 24 hours extending Issues a ssolssol hajiyop> _ How do you like?! Very simple and easy to use gift box can do it!? You do not know what you wanted?! A seolmayong ~) f) / Come on ... no, no membership, you also ssamjitden ssamjitdon!? Moahmoah Proceeded to use the gift box available bosimyi eotteohasin> _ Voila! '3 '/ Monday, February 21, 2011  Dear Clubbers, Please be informed that there will be a game client patch on 22 February 2010, Tuesday, from 0930Hrs to 1530Hrs (+8GMT). The Game Service and AuditionSEA website will be down during this period. Please logout to avoid any loss of items. The upcoming patch includes:
- AuditionSEA Administrator Friday, February 18, 2011 Some people just like to play the ignore game . You dont talk to me , I dont talk to you . This game just sucks . -.- This sound like acting . o; Guess what i realise yesterday , during recess ? I realise that some people is trying very hard since last year to fit in to a group of classmate but failed to cause no one cares about him . Its like a puzzle with a missing piece but you are not the one . Its kinda sad right ? HELLO . :B Sorry for late post . ): I was too lazy to post . PS ar . o; Busy lately with common tests and audition . <; No time post . :B OMG . i forgot buy my dinner . :\ Gerald . -/GummyBears . Monday, February 14, 2011 click on 'reister' .  Follow: 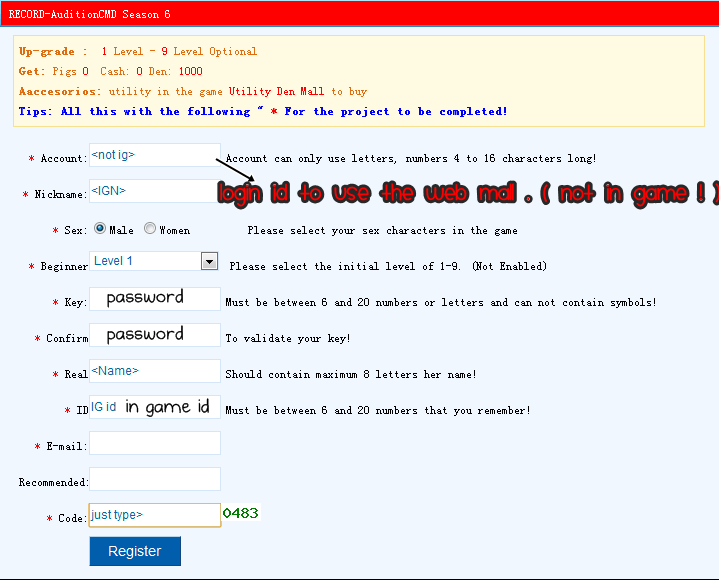 Friday, February 11, 2011 Lets go party ~ T Y P O G R A P H Y ; BLENDS During layouts and blends, text plays a big part in the overall effect that you want your graphic to achieve. If you don't manage to find the right text, then that can totally ruin your graphic. However, the thing that no one really pays attention to is WHERE the text goes. They think that once they've gone through the hard part of locating the font they want, they're finished and can just stick it anywhere. Not so. And you're going to learn how to accurately achieve the effect you want in a variety of different ways. We're going to start off with a simple blend of mine that I made specifically for this tutorial. Feel free to download it and play around with it (comment me with the result if you do  ) but remember that the blend is still copyright to me. Kaye! ) but remember that the blend is still copyright to me. Kaye! This graphic is a highly emotional blend, so look at it and then let the words form in your mind. (Cheesy but it works) The words that came to my mind for this blend were: "Fly Away Love; Never look back..." Since I don't want a freakishly long sentence in the middle the blend, I'm going to make "Fly Away Love" the main header and then "Never look back..." the secondary words. Now comes the hard part of actually figuring out what font to use that would best express my feelings in this blend. http://i449.photobucket.com/albums/q...rials/font.jpg See how each font seems to have a different feeling attached to it? I mean, if I used the army looking font, people would stare at my blend and be like: "I thought that the whole blend was supposed to be SAD?!" Improper fonts will stick out like sore thumbs. Don't have any of these fonts on your computer? Don't fret, you can download them from dafont or the many other free font sites around, just google em. After some searching, I finally settled on a combination of Al Afternoon Delight and Edition. My words would look like this:  It looks good so far but I can't exactly just stick my text on like that! It would look horrible! TEXT PLACEMENT & EFFECTS The color of the font is super duper important, try different colors with different layer effects, you can even use gradients! Just make sure you pick Text Mask instead of just text. (Left click on text and select it)  I have my text black because I know that I'm going to set the layer style to overlay. As for placing, there are many different ways to place text. Below are some examples!  Most of them are easy to do (just move it around and stuff) but I will teach you how to do the curved font, and the spaced close and far font. Curve Use the pen tool and make a curve on your graphic. Then using either of the Type tools, hover over the path and the cursor will change. Click and start typing. Spaced and Close Together Type your text, highlight it and then click Window > Character Where it says AV on the RIGHT side, change the number to make the space between the text smaller or bigger. After spiffing things up a bit, here is my finished blend.  Labels: Signature Guide P A R T FIVE In part five we're going to learn:
Brushes, brushes, brushes. I'm almost a little afraid to write out this part of the tutorial because really, a lot of people tend to overuse/abuse brushes and drown their graphics. Brushes are even more risque than textures @___@ But because I'm wonderful and well, sometimes it's fun to choke your graphics, I'm going to teach you about brushes. First of all, what are brushes? They're not really like brushes as you would imagine unless you're using a tablet and doing paintings/etc, but that's a different story. Brushes in graphic blending is more like stamps. You can stamp on different things to your graphics to make them more interesting. Brushes can be anything, text art, scribbles, grungy stains, even coffee stains. ANYTHING. Truly! Google photoshop brushes if you need to. Here are some of the brushes that I've MADE, they belong to me entirely so DO NOT claim them as your own. Feel free to download them though to help you follow along with the tutorial. Feel free to choose from these. Brushes Here After downloading the brushes, unzip the zip file using the zipper program (download 7zip if you want to use a free one). The brushes are now in .abr format, the brush format for photoshop. Click the brush icon on your tool bar. Then where you see your current brush on the top, click the down button, then click the little arrow on the right that points to the left, there should be a drop down menu. Choose load brushes. 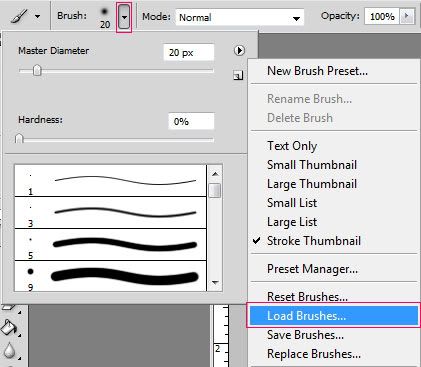 Find where you saved the brushes in .abr format and select it and click ok. Your new brushes should now be available for you to use when you click the down arrow next to the current brush. To use your brushes, click the brush and then click over your canvas to use it. You can also adjust the colors of your brush. Don't forget that if you use your brushes on a separate layer, you can adjust the layer style. Here's what I did with my lines brushes. The cyan colored lines was my brush, I put it on a separate layer with the layer style overlay.  C U S T O M B R U S H E S Now I'm sure that you're all curious about how I made my own brushes right? Well it's really very simple. Some of my brushes I drew on paper, and then scanned in, others were made in photoshop. The concept is the same. Open up a blank canvas, I'm going to make it 200x200 pixels with a transparent background. Make sure the color is on black. Now with my mouse, I'm going to select a default circular brush (Oh, if you ever want the default brushes back, just go back to the menu with the load brushes and click reset brushes and replace). I chose a 19px round brush and I made a heart with it. It's ugly but that's not the point C: In your toolbar, find your rectangular marquee tool and make a selection around what you want to be your brush.  On the top go to Edit > Define Brush Preset and name it! Voila your new brush that you created is now ready for use! To save a bunch of your brushes, go to the load brushes menu and click save brushes, this will save all of your brushes in that selection. C U S T O M I Z A T I O N Lastly, is the most powerful tool of photoshop CS2 versions and higher. The brush customization palette. Get your default brushes and select a 3px round hard round brush. On your right near the top, there should be a little button that looks like a menu, if you click it the brush panel will pop up. Or you can press f5 on your keyboard. Once it's open, click brush tip shape, and you should be greeted with different options. Find spacing near the bottom and move the percentage to 341%. Save the new brush by clicking the little paper icon near the bottom by the garbage can. Name it and you can now use it. How is this brush cool? Try it out! When you use it, it makes little dots instead of a line. Feel free to play around with ANY of the settings within the brush customization panel, who knows what kind of cool brushes you'll be able to create?!  ! Maybe later on I'll go into more detail about this panel in another tutorial. ! Maybe later on I'll go into more detail about this panel in another tutorial.That's all for now! Go ahead and play around with your brushes, but remember....try not to overkill. This is the end of Part Five. ♥ Labels: Signature Guide P A R T FOUR In part four we're going to learn:
Hey guys! Long time no see, wonder if you've missed me eh? I don't get a lot of replies on this thread so I feel like a lot of the times I'm doing this for nothing. If this has helped you, leave me a message okay? I need encouragement too, these things take a bit of time to type up and write. Oh also, feel free to REQUEST any tutorials that you would like on Photoshop, blending, etc. Alright so for today's lesson, we're going to focus on tutorials, the bane of every signature maker's life. What are textures? They can be anything really, stock images, official 'textures', your mom's old wedding photo. ANYTHING can be a texture! Here are some examples of textures. (I made these textures so if you use it, please credit me) I have actually grouped the textures on my computer into these four types. Grungy Textures consist of textures that look dirty, worn, broken down.
 Light Textures are any textures that have glowing lights involved. Other Textures (ones that don't fit into grunge or light)
 And lastly, Icon textures. You can google it for some examples but basically icon textures are just 100x100 textures for icon making. What are textures used for? They are mostly used to spice up images or add flavor and variety to an otherwise bland image. Let's take our signature so far, if I add the three types of textures to it. Grunge texture added with layer style lighten.  Light texture added with layer style lighten.  Other texture added with layer style lighten. (However since it's colorful, it could be applied with soft light, or overlay, it all depends on the mood/emotion that you want your signature to convey)  See how much of a difference a simple texture can make on a graphic? If you don't know where to find textures, simply google textures, or go on deviant art and search, I guarantee you'll find more than enough good textures to last you. Good textures can add a lot of pissaz to your graphic, because us graphic designers can't always design every little detail of our graphics, you're looking for vector artists. P I T F A L L S Don't get me wrong, textures are a great thing and everything...But there is such a thing as excess. Try not to overuse textures so that it looks like somebody puked textures all over your graphic. Ew. Don't understand what I mean? Take a look.  A signature? Wait, WHAT?! Oh my gosh, look at that poor girl smothered under there. No. Just no, don't do it, try not to do it. Next up is brushes, another thing that people can overkill on....Oh god. This is the end of Part Four. ♥ Labels: Signature Guide P A R T THREE In part three we're going to learn:
So, as I said in part two, you didn't have to worry about the ugly background in your characters because I'm going to teach you how to extract them from the background. This is a really easy task, but I find it amazing how many people actually mess it up and don't know the right way to extract an image, NO you do NOT use erasers (unless you have some kind of sadistic streak towards yourself?), there is a much easier method that can just be accomplished with the mouse. Once your images are extracted, there are so many things you can do with them, such as apply a border, or a shadow, or glow, I'll teach you all of these things in this section. Open up your saved part from the last time and select the layer that you're gonna start extracting. If you still don't know what I'm talking about, look at my signatures, see how they just have the character without any yucky backgrounds?  That's because I extracted them, I don't just get really uber cool screenshots that come like that o3o Alright, let's start with the image in the middle. So I find that layer and I choose it in my layer palette. Make sure you set your layer style to normal, it's really difficult to extract things if you can't really see where your character starts and what parts are the background. Now in your navigator, zoom up 700% until you can see that your image is very pixelated. If you can't find your navigator go to Window > Navigator, and just make sure that there is a little check mark by Navigator. This will allow us to make very clean cuts. (OOOHHH)
 Now using your lasso tool, on your tool bar, third tool from the top. On your layer, select a small part of what you want to cut out, since you're zoomed up really close, you'll be fine if you make little mistakes. Now, press delete on your keyboard once you're satisfied. DON'T try and cut out the whole thing at once, you're bound to wobble your hand somehow and then you'll mess up all your work. So do small parts at a time. Do this for all three screenshots. Yes, I know this is tedious work, but this is the BEST method and looks the best at the end as well. After extracting all the images, this is what I get. I moved my composition a bit too.  Voila! This is basically how all images are extracted (: E F F E C T S What now? Well, before we go further, let me just teach you some popular tricks/effects that I've seen applied to signatures. One of them is that people like to outline their characters. This is very easily accomplished with a function in photoshop called stroke. Go to the layer that you want to create a border around, I chose the middle image. Then click Edit > Stroke and adjust the color you want your border to be, and the size, so the bigger the number, the bigger your border will be. The little boxes that say center, outside, or inside, applies more to selections, so if you had something selected, you could choose to outline inside, outside, or half half (center). This is what mine looks like if I stroke with 3 pixels, bright pink, outside.  Some other popular effects can be found in the blending options on the layer palette.  Play around with them and their settings, photoshop is all about experimentation! Outer glow will apply a glow to your image. Drop shadow (duh!) creates a drop shadow (: Etcetc, JUST GO EXPERIMENT GRASSHOPPERS! B L E N D I N G ; #2 Okay, since not everyone prefers to blend by extracting and just layering, there's a way that you achieve a more gradual blending. You can either take your eraser, and select a big soft brush and just erase what parts you don't want, so you get a gradual blend....OR you can use this method which is much better and less room for error....because you don't actually delete anything...You just mask it  ! !How? Alright, on the layer you want to mask, click this button on your layer palette. It looks like a little white circle on a gray background.  You'll see that you get a little white layer thing appearing next to your actual layer, with this, you can take a big fuzzy brush, make sure the color is black, and wherever you mark with the black brush, the image will be 'masked' , or it'll disappear.  With this mask, you can do more that that! You could also use a black and white gradient to mask :O! Right click on your Paint Bucket tool to select the gradient tool and choose a black and white gradient. Make sure that you select your layer mask, and apply the gradient! GASP! Look at what happens~ You can achieve a very SMOOTH transition of blending/fading with this. Go and play with it! And that's all for today folks (: Hope you learned, remember, the most important thing is to experiment! Next lesson we'll learn more about applying textures and colors. This is the end of Part Three. ♥ Labels: Signature Guide P A R T TWO In part two we're going to learn:
Now, we're going to compose our signature. What does that mean? Basically, just we're going to decide what goes where and how to make it fit together in a way that is appealing to the eye. You have to remember to think about the curves in the signature, since the eye reads from left to right and up to down. Don't stress though, this becomes sort of natural after practice, but for now... I like to choose which screenshots I'm going to use in my signature before I start composing. Make sure that you pick some closeups and some full body/smaller screenshots, or else it gets boring, don't choose JUST CLOSE UPS. It's great to have SOME, but we don't want to constantly look up someone's non-visible nose. Oh, and please try to choose at LEAST two screenshots, sometimes one works (but you have to balance it with other effects) but you'll be safer with 2-3 screenshots. I chose: 1 2 3 The reason that I chose these screenshots is because they fit what I like to use as triangular composition (this is just a word I made up to describe my style of composing signatures xD Don't go around to art teachers saying this) If you don't understand what I mean look at my signatures.  See the common triangular composition? I find that it's appealing to others, and myself  But feel free to try your own ways, as long as you like it, what the hell, just go for it. But feel free to try your own ways, as long as you like it, what the hell, just go for it.On my screen here is how I'm planning to arrange my screenshots. Remember to resize your images before you arrange them because at this highquality/size state, the character's entire face will be the signature...o__o Go to Image > Image size , it should look like this. and play around with it, change the pixels until they fit what you want. Make sure the constrain proportions box is checked so you don't end up with fat/anorexic people when you resize.  I decided to resize image 1 to 450 pixels wide and then photoshop figured out the rest <3 Then take the Move Tool  (first tool on your toolbar) and drag your screenshot to your signature canvas. (first tool on your toolbar) and drag your screenshot to your signature canvas.Because I don't want the big chunky background for when I'm figuring out the composition, I choose the Rectangular Marquee Tool  and make a box around the character. If you still can't find the tool, on your left, in the tool bar, the second box, right click on it and you should be able to select it. and make a box around the character. If you still can't find the tool, on your left, in the tool bar, the second box, right click on it and you should be able to select it.Now make a selection around what you want to keep (don't worry, were not focusing on actually cutting out the image right now, that comes in the next part, we're just trying to get rid of some of the background so we can compose our signature better) Then go to Select > Inverse, it should now select everything else but your box. Go to the layer with your screenshot and just press delete on your keyboard, it should now delete some of the background. 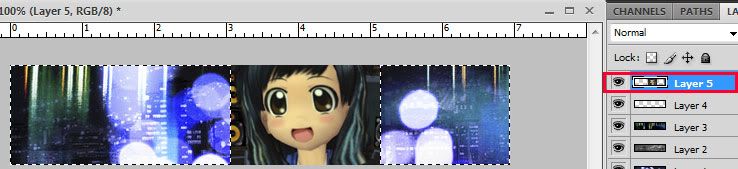 Do this to your other image. Resize, drag onto your canvas, and play around with it until you get a composition you like. This is what mine looks like. Feel free to change your layer style to hard light, or depending on the background, whatever layer style that will allow you to sort of see where you've placed your people. Don't worry about ugliness right now, we're going to learn to cut out the people in the next part of the tutorial. Also, notice the movement and triangle in my signature so far. (The pink line)  Next part, we'll learn to cut out the character from her background, cause we really don't want club bana in our sigs. o3o This is the end of Part Two. ♥ Labels: Signature Guide |
||||||